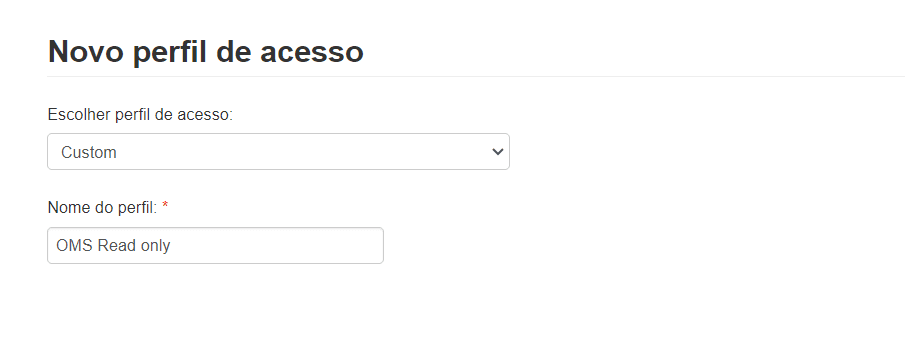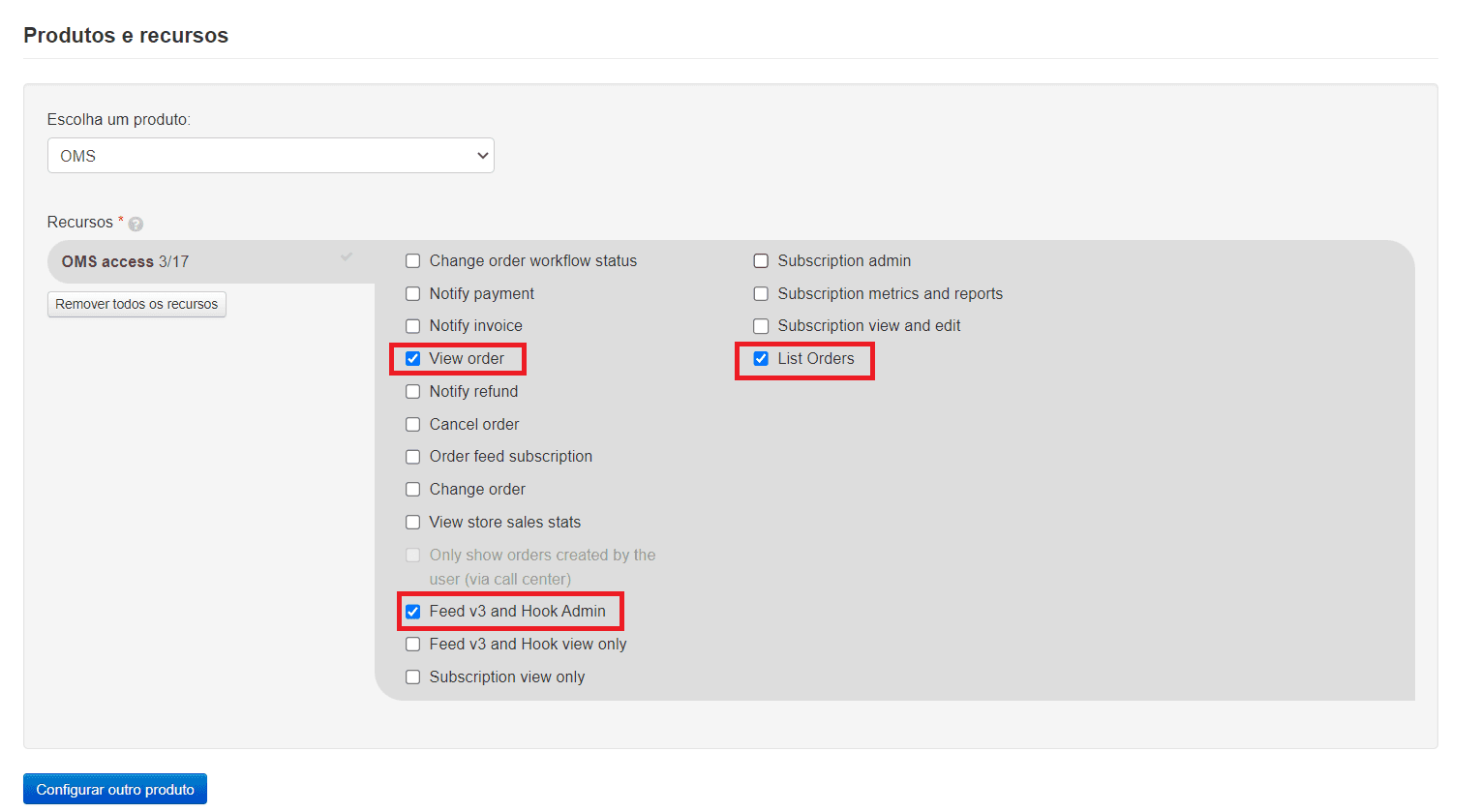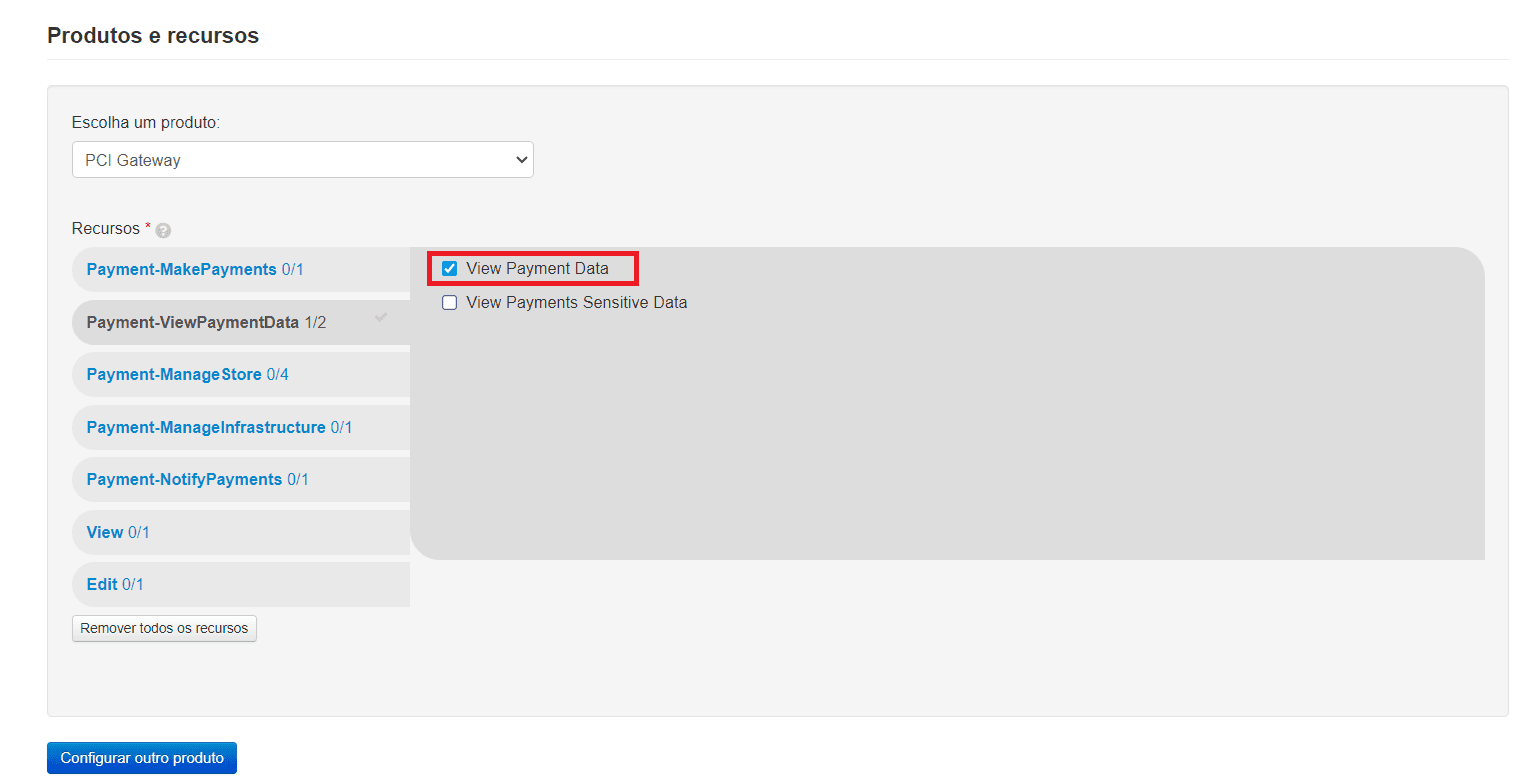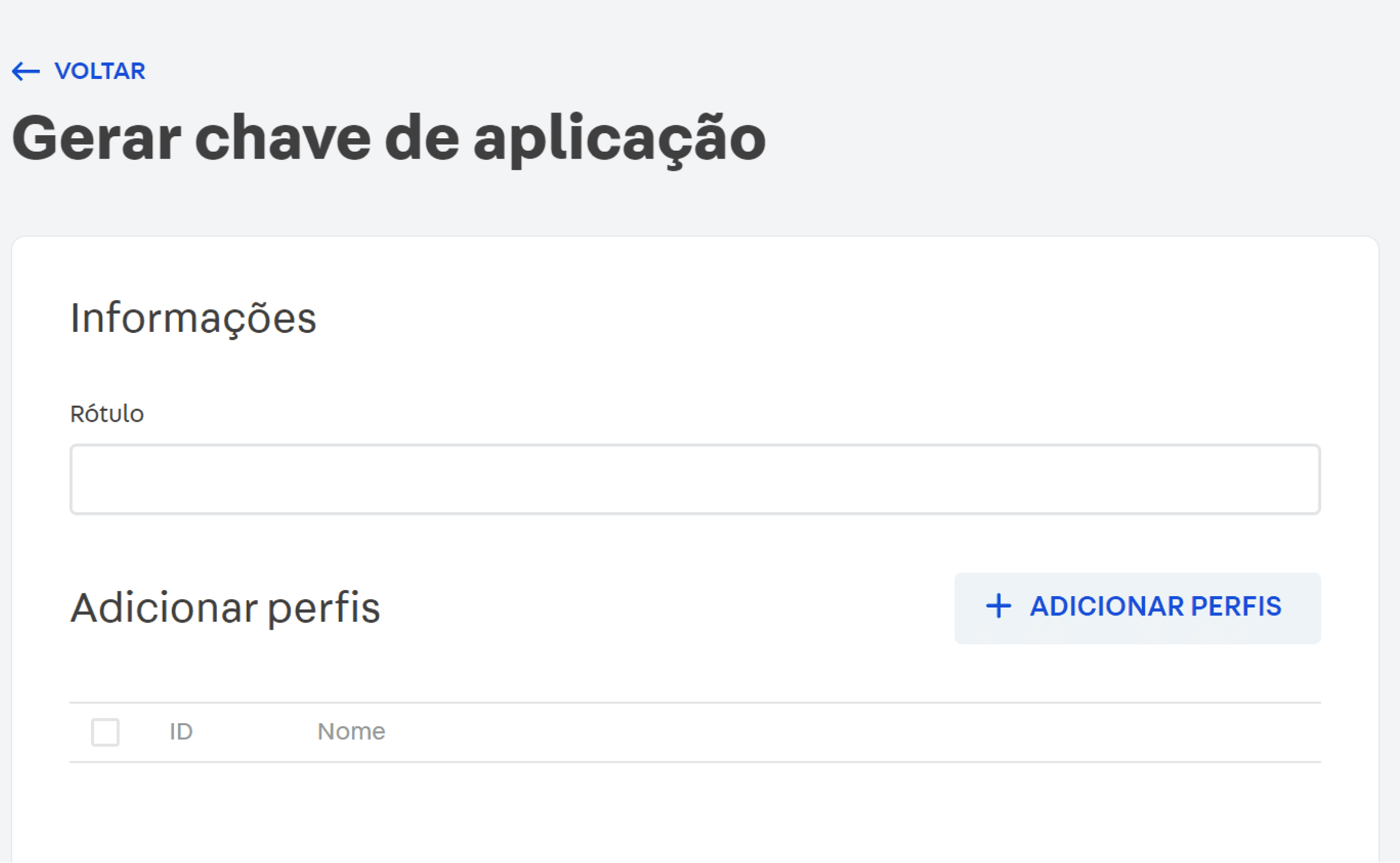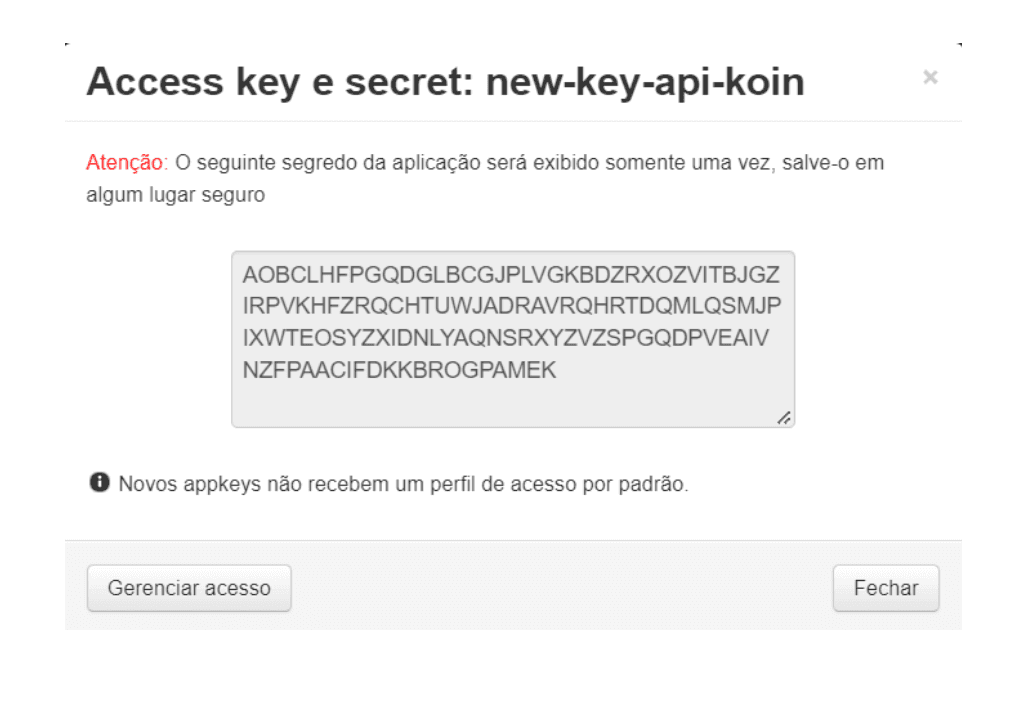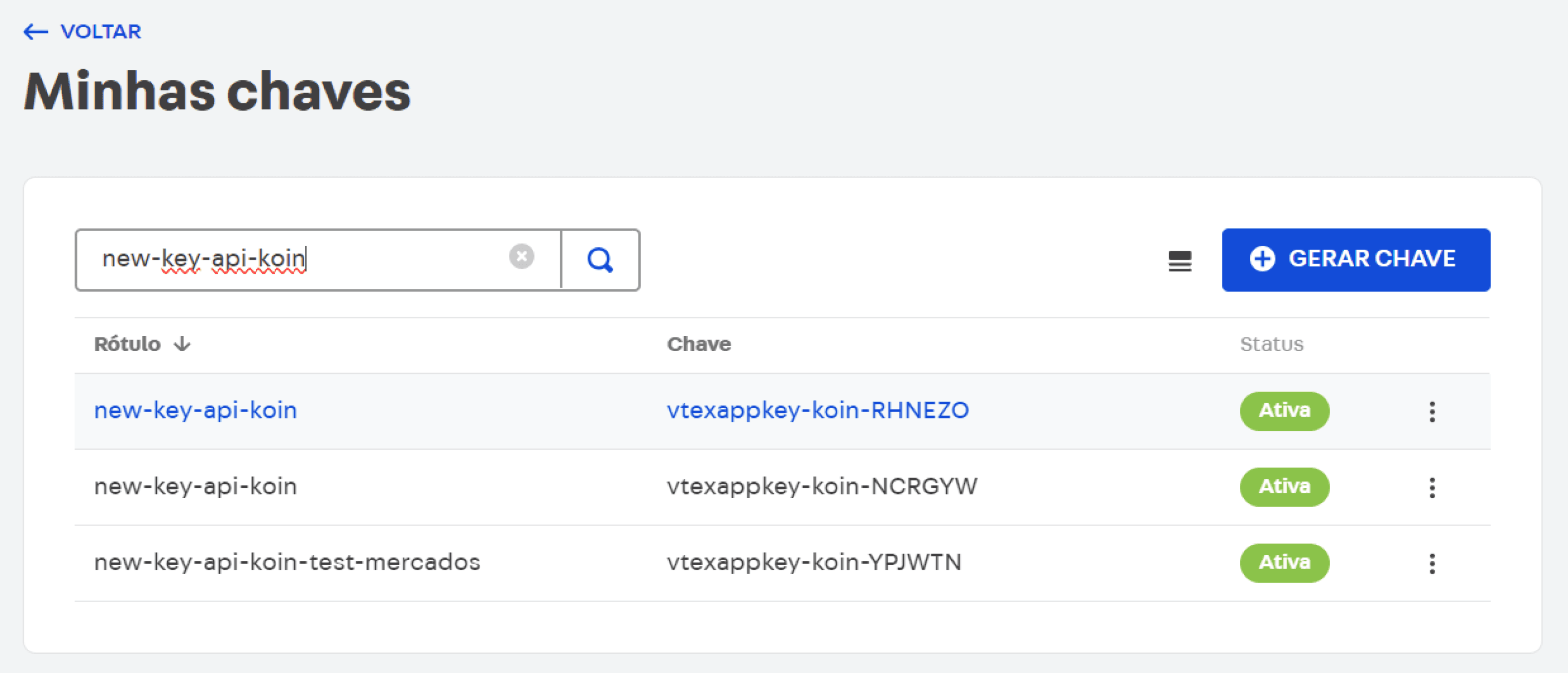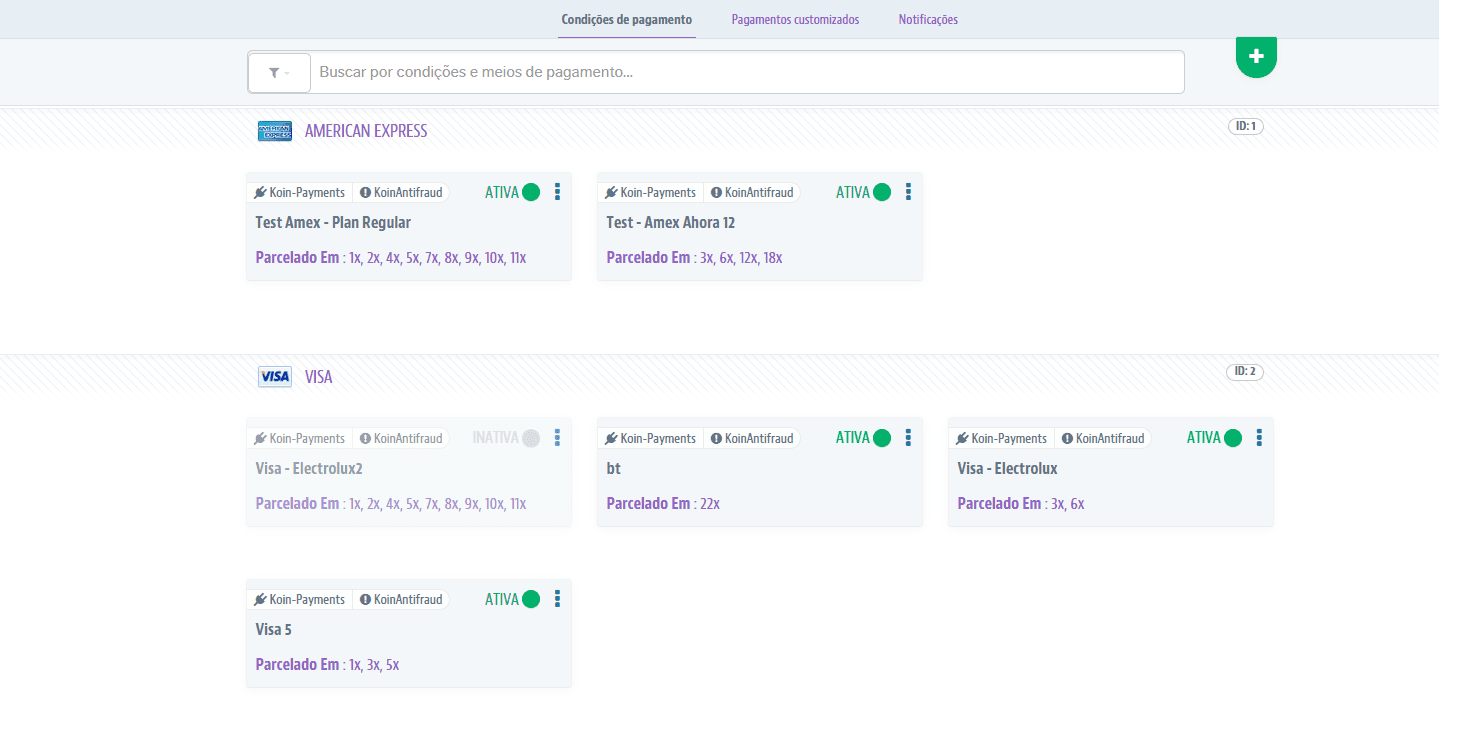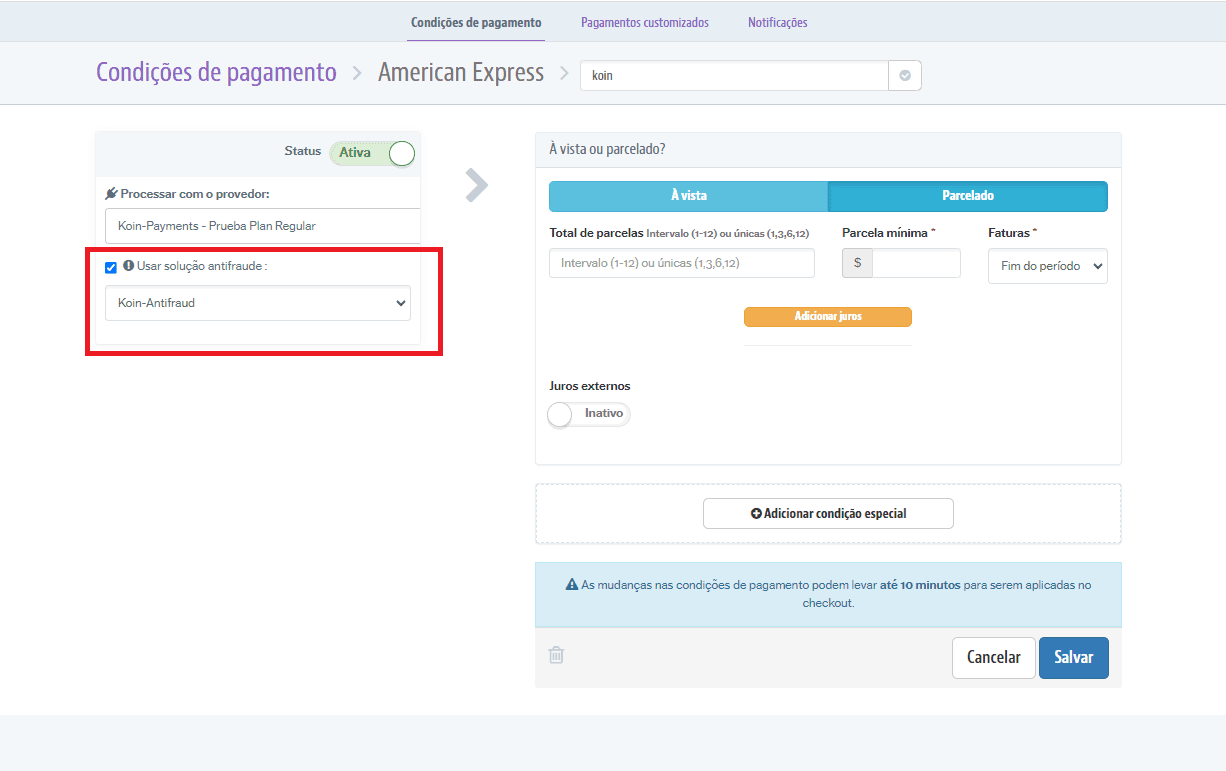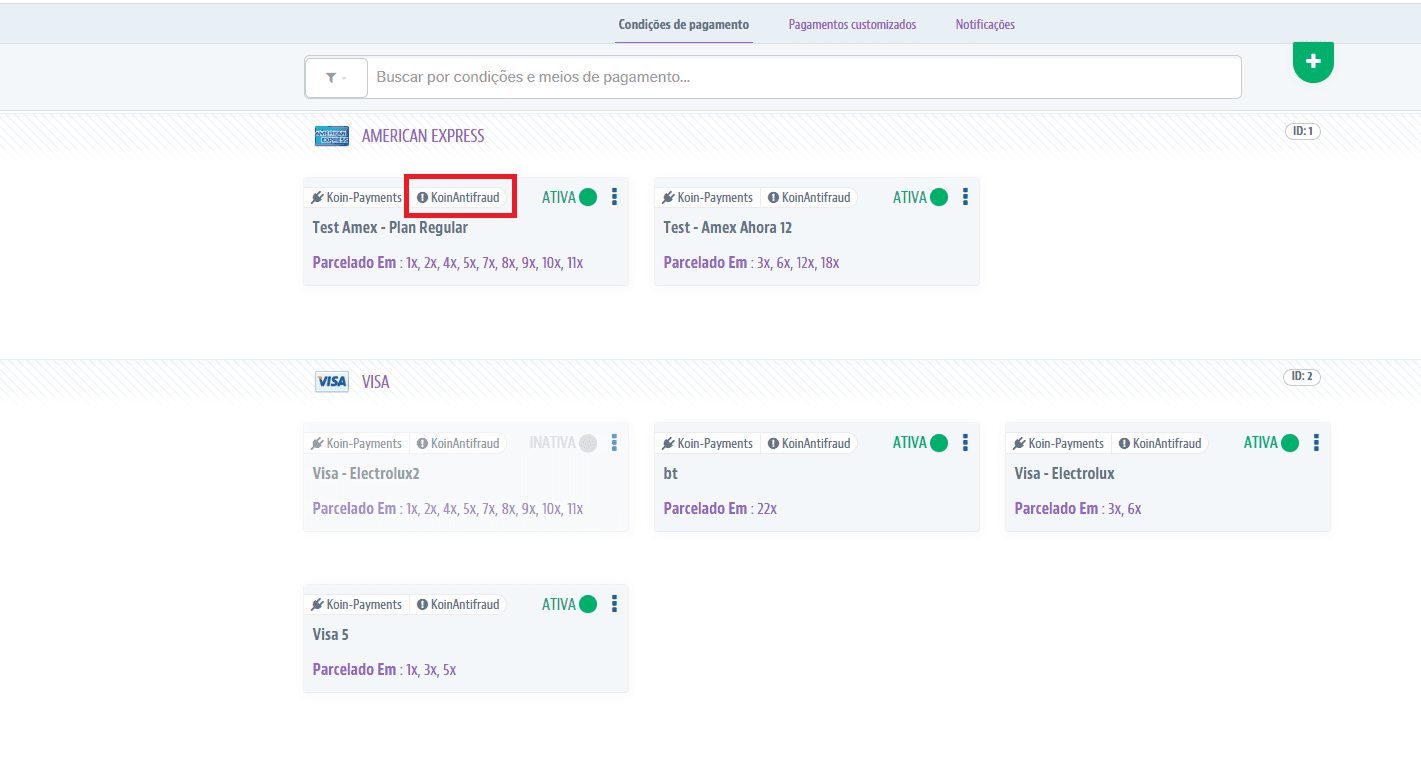O manual a seguir descreve as instruções para estabelecer a Koin como gateway de pagamento e/ou provedor antifraude para clientes que integram através da plataforma VTEX, realizando as seguintes atividades:
Cadastrar Chave de aplicação, para Koin gerar relatório de conciliação;
2
Cadastrar Afiliação de Gateway (Koin-Payment ou Koin-antifraude);
3
Habilitar produto koin (condições de pagamento na Vtex);
4
Inserir JS Divice finger print (via configuração de checkout vtex ou via GTM).
Instale a KOin para a VTEX automaticamente seguindo as etapas abaixo.
Selecione CONFIGURAÇÕES DE CONTA -> Configurações de conta -> Perfis de acesso disponíveis no menu do lado esquerdo.
Neste ponto, a primeira coisa é criar um perfil somente leitura para acesso aos serviços do OMS. Para fazer isso, pressione o botão Novo perfil:
Esta ação irá levá-lo para a tela de criação da função de acesso, lá você deve inserir o nome da função “OMS Readonly”
Em seguida, atribua as seguintes permissões:
Producto
Recurso
Permiso
OMS
OMS access
View order
OMS
OMS access
Feed v3 and Hook Admin
OMS
OMS access
List Orders
PCI Gateway
Payment-ViewPaymentData
View Payment Data
Acesse a URL {store}.myvtex.com/admin/mykeys/new/ ou selecione
CONFIGURAÇÕES DA CONTA -> Chaves de aplicação -> Gerenciar minhas chaves disponível no menu do lado direito e depois clique em “Gerar chave”:
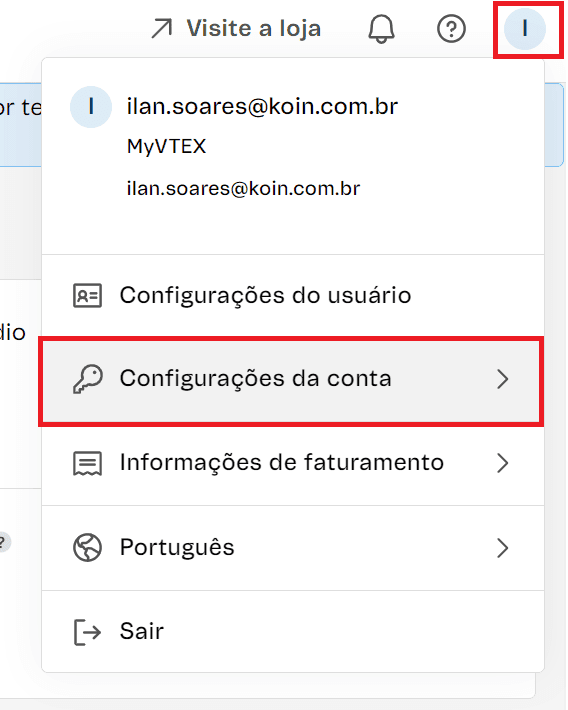
Em seguida, digite o nome da nova chave (chave, segredo) , selecione o perfil criado na etapa anterior (OMS Readonly) ee selecione “Gerar”:
Será exibido o valor gerado para o segredo, que deve ser copiado e salvo, pois não poderá ser acessado posteriormente:
Esta funcionalidade está disponível apenas para o usuário proprietário da loja. É importante observar que o appKey gerado deve estar ativo.
Concluídas todas as etapas, envie o appKey e o appToken gerados no ponto 1.1 para a Koin.
No Admin VTEX, acesse Configurações da loja > Pagamentos > Provedores, ou digite Provedores na barra de busca no topo da página.
Na tela de provedores, clique no botão Novo provedor.
Digite o nome Koin-Payments-V2 na barra de busca e clique sobre o nome do provedor.
Preencha os campos Application Key e Application Token com as informações da sua conta Koin-Payments.
Atenção!
Antes de salvar a configuração, verifique se a opção Ativar modo de teste está ativado ou não.
Não ative essa opção com as informações Application Key e Application Token de produçãoClique em Salvar.
No Admin VTEX, acesse Configurações da loja > Pagamentos > Provedores, ou digite Provedores na barra de busca no topo da página.
Na tela de provedores, clique no botão Novo provedor.
Digite o nome Koin-Antifraud na barra de busca e clique sobre o nome do provedor.
Teste - Live/Produção: indica se a associação será usada para testes ou em um ambiente produtivo. Levando isso em consideração, para o processo de aprovação deverá ser configurada uma afiliação selecionando o valor “Teste”, e outra para ser utilizada na produção, selecionando Live/Produção”, ambas com suas credenciais correspondentes.
Preencha os campos Application Key e Application Token com as informações da sua conta koin.
Habilitar Pré-Análise de Risco: Indica se o serviço de Pré-Análise está habilitado. Esta configuração permite que Koin execute uma pré-avaliação de cada transação antes da autorização de pagamento. Esta configuração não omite a avaliação subsequente da transação após a autorização de pagamento.
Campo de documento do titular do cartão: indica se o documento do titular do cartão de crédito utilizado no pagamento será um campo obrigatório a ser recebido pelo antifraude.
Clique em Salvar.
Instale a Koin para a VTEX automaticamente seguindo as etapas abaixo.
Para habilitar o método de pagamento PIX e Boleto Parcelado (BNPL), siga os passos abaixo:
Acesse Configurações da loja > Pagamentos > Configurações;
Em Condições de pagamento, clique em "+" para gerar uma nova configuração de pagamento que usa o plug-in "Koin-Payments-V2" para ativar o método de pagamento;
Selecione BoletoParceladoKoin como forma de pagamento;
Adicione um nome para fácil identificação em "Nome da condição", localizado ao lado do nome do método de pagamento;
Em Processar com o provedor, selecione a opção Koin-Payments-V2;
Altere o status para ativo.
Clique em Salvar.
Pronto! Agora você pode vender com Koin via VTEX! Conte conosco.
Para habilitar o método de pagamento PIX a vista, siga os passos abaixo:
Acesse Configurações da loja > Pagamentos > Configurações;
Em Condições de pagamento, clique em "+" para gerar uma nova configuração de pagamento que usa o plug-in "Koin-Payments-V2" para ativar o método de pagamento;
Selecione Pix como forma de pagamento;
Adicione um nome para fácil identificação em "Nome da condição", localizado ao lado do nome do método de pagamento;
Em Processar com o provedor, selecione a opção Koin-Payments-V2;
Altere o status para ativo.
Clique em Salvar.
Pronto! Agora você pode vender com Koin via VTEX! Conte conosco.
Para habilitar o método de pagamento Cartão de Crédito + Antifraude, siga os passos abaixo:
Acesse Configurações da loja > Pagamentos > Configurações;
Em Condições de pagamento, clique em "+" para gerar uma nova configuração de pagamento que usa o plug-in "Koin-Payments-V2" para ativar o método de pagamento.
Selecione Cartão de Crédito como forma de pagamento:
Selecione a bandeira do Cartão de Crédito com o qual deseja operar;
Adicione um nome para fácil identificação em "Nome da condição", localizado ao lado do nome da bandeira;
Em Processar com o provedor, selecione a opção Koin-Payments-V2
Altere o status para ativo.
Configurar cotas:
Valor das prestações ou à vista
Quantidade mínima
Cobrança
Além disso, você pode inserir condições específicas para juros, emissor, banco, país, tipo de cartão, etc., na seção "Adicionar condições especiais".
9. Clique em Salvar.
Obs.: Caso seu contrato prevê a contratação do serviço de gateway (cartão de crédito) + Antifraude Koin, você deve seguir os próximos passos (3.4 e 4) para habilitar o antifraude.
Pronto! Agora você pode vender com Koin via VTEX! Conte conosco.
Após a configuração da afiliação, a Koin deve ser selecionada como provedor antifraude. Esta ação pode ser realizada em cada plano de pagamento disponível independentemente, acessando ”Condições de pagamento” e selecionando o painel do plano desejado:
Uma vez no detalhe, no painel "Status" você deve indicar que deseja usar antifraude marcando a opção "Usar antifraude" e selecione Koin no menu suspenso:
Para finalizar, salve as alterações feitas com a ação “Salvar”. Uma vez salvo, será exibida e a etiqueta antifraude Koin, no cabeçalho do plano de pagamento.
Para utilizar o Antifraude da Koin, será necessário ativar nosso JavaScript.
O JavaScript rastreia as interações do usuário com seu site e coleta informações do dispositivo para fazer avaliações de risco das transações.
Existem duas formas de ativar o JavaScript da Koin na Vtex:
- Via GTM;
- Via Checkout de configurações da loja.
Abaixo apresentaremos a configuração de cada uma delas:
4.1 Ativando via GTM (Google Tag Manager)
Entre no console de administração do Vtex;
Selecione o menu Checkout > Selecione a loja e clique na roda de configuração:

Entrar na aba Checkout:

Observação: Aqui você deve inserir o ID do seu contêiner GTM.
Acesse sua conta tag manager (vinculado ao código GTM preenchido acima)

Insira uma nova tag (html personalizado):


Insira o script e acionadores conforme imagem a seguir:

Script a ser inserido:
Você deve substituir "ORG_ID" pelo identificador enviado a você pela Koin.
Caso você não tenha conta do google tag manager, siga as orientações do google:
https://support.google.com/tagmanager/answer/14842164?hl=pt-br
4.2 Ativando via Checkout de configurações da Loja
Atenção!
Não compatível com checkout-ui.settings.
Se sua loja utiliza o checkout-ui.settings, inserir o script pela opção acima (Por GTM).

Abaixo segue o passo-a-passo para ativação do JavaScript da Koin via Checkout de configurações de sua loja.
Acesse a opção Configurações da Loja;
E seguida localize a opção Checkout, localizada no menu lateral esquerdo em Storefront > Checkout ou no campo de busca;
Selecione a loja e clique na engrenagem de configuração:

Clique na aba Código e em seguida clique no arquivo relacionado ao checkout de sua loja: (Dependendo da versão do Chekout, você deve selecionar checkout5-custom.js para a versão 5 do checkout ou checkout6-custom.js, para a versão 6 do checkout)

Em seguida abrirá o Código de seu arquivo do checkout
Copie o JavaScript da Koin e adicione ao arquivo.

Abaixo segue o código JavaScript da Koin a ser inserido no arquivo do Chekout:
Você deve substituir "ORG_ID" pelo identificador enviado a você pela Koin.
Para apoiar no melhor entendimento, segue abaixo um vídeo explicativo de como configurar o JavaScript da Koin em seu painel de configurações da Vtex: