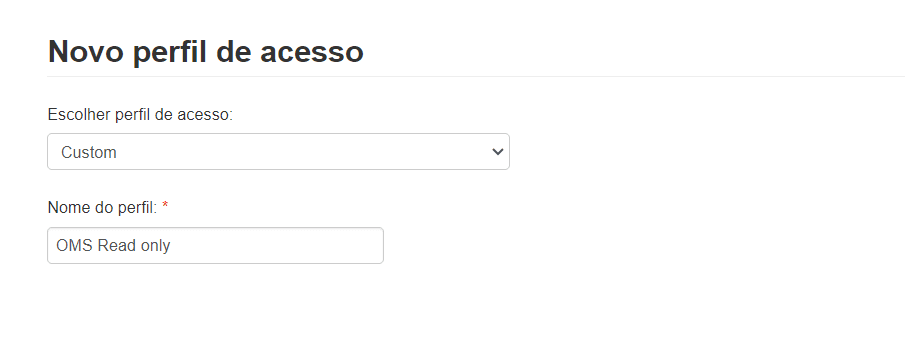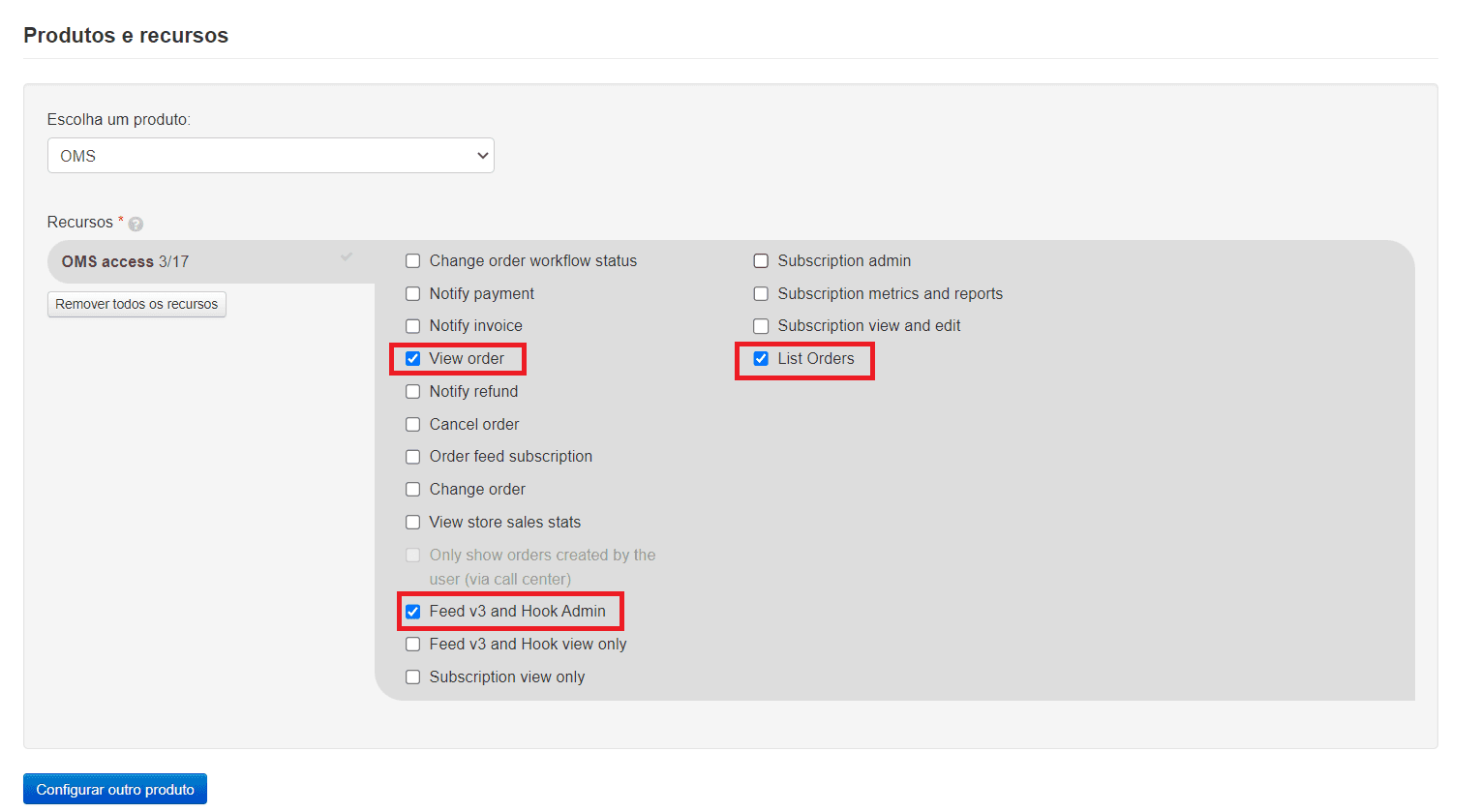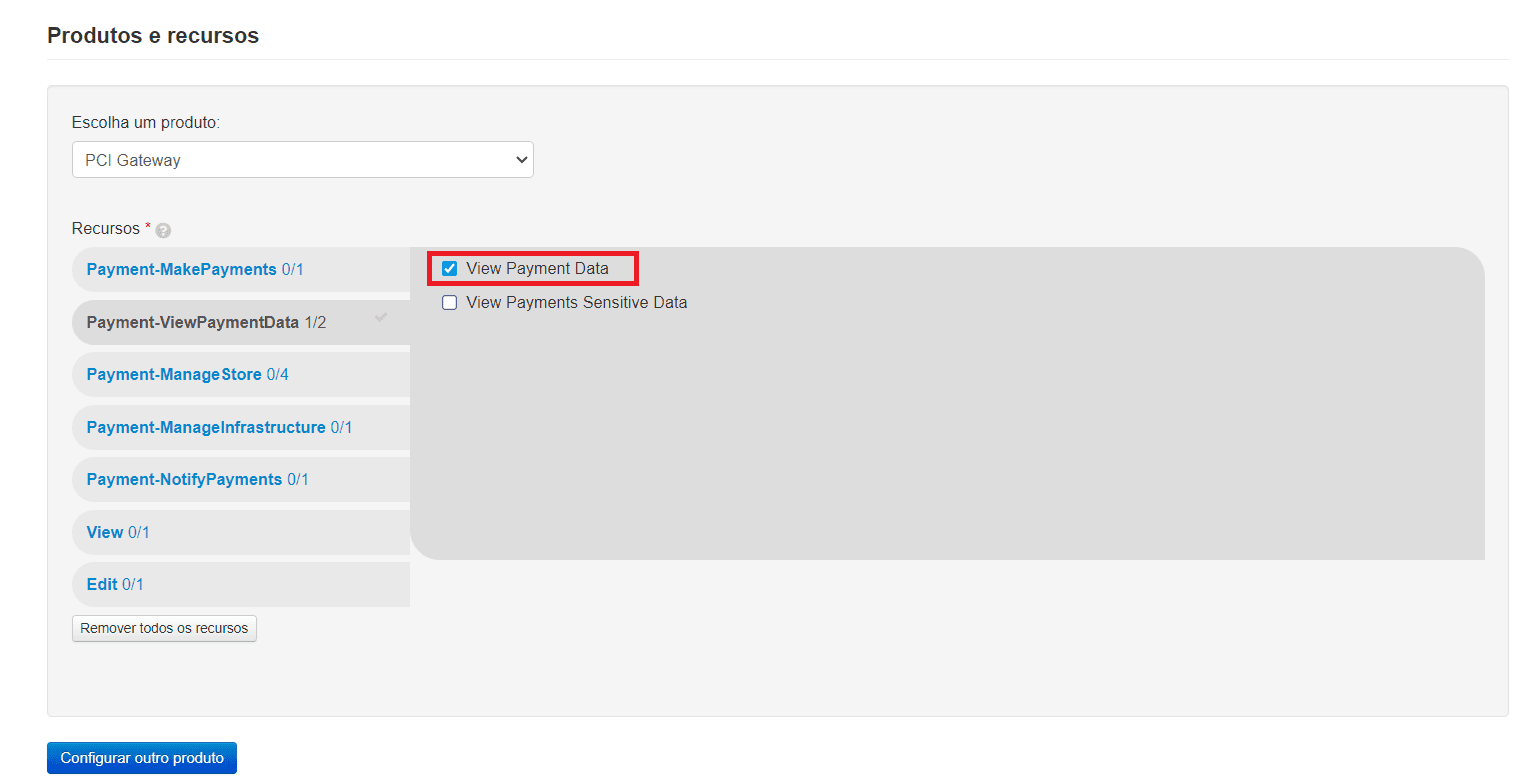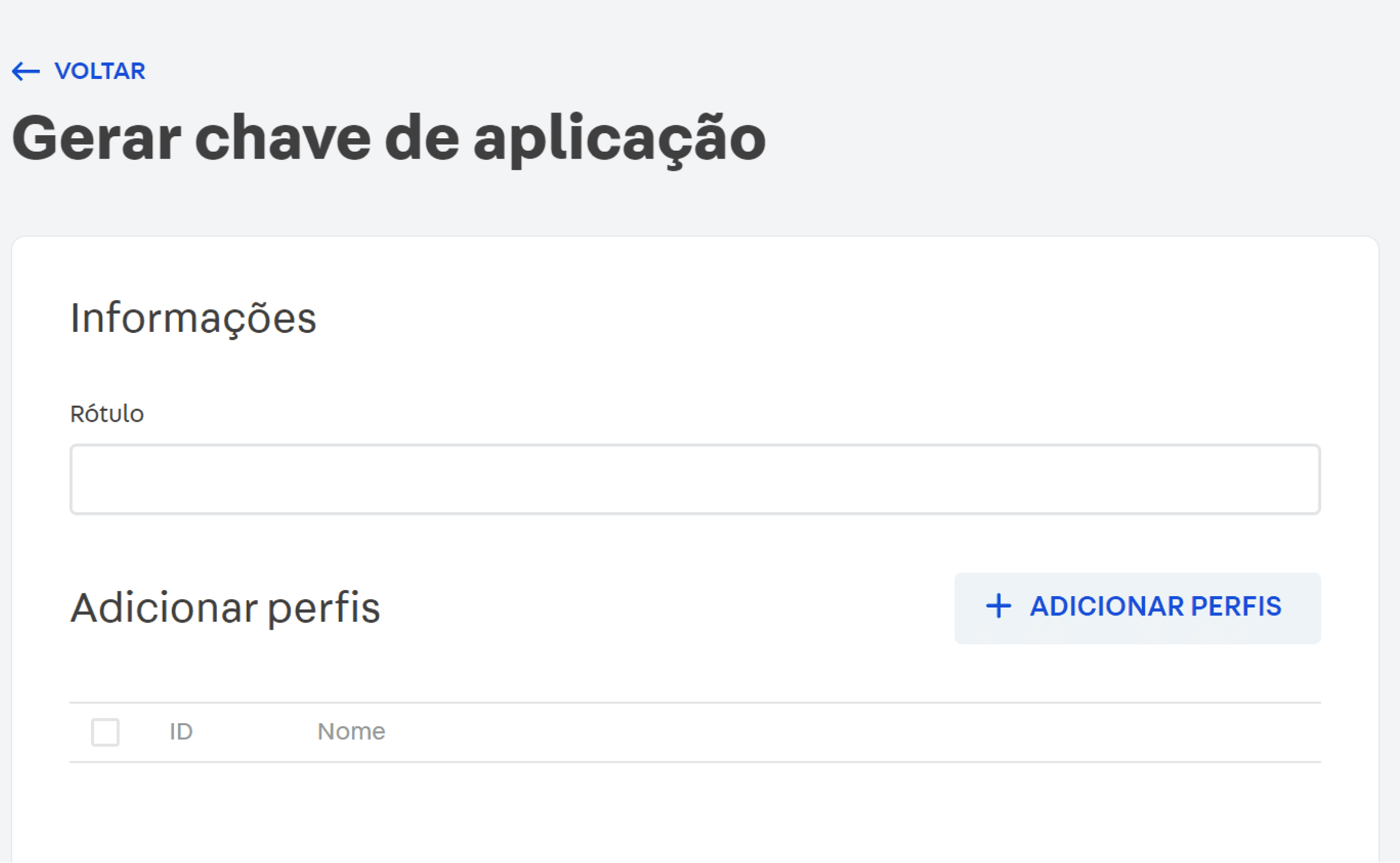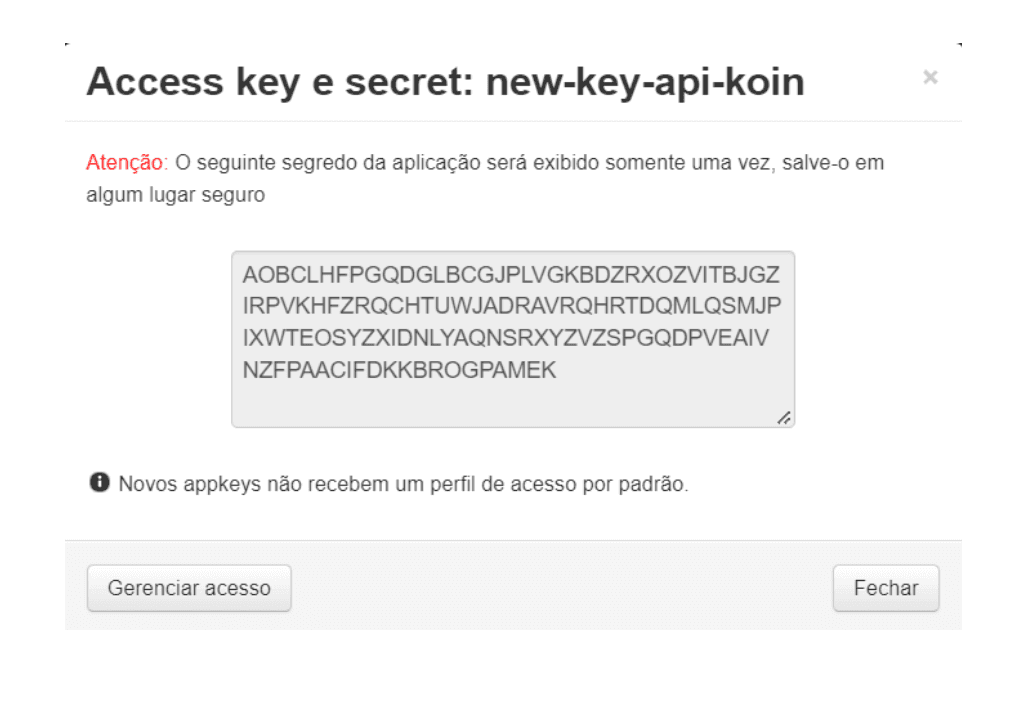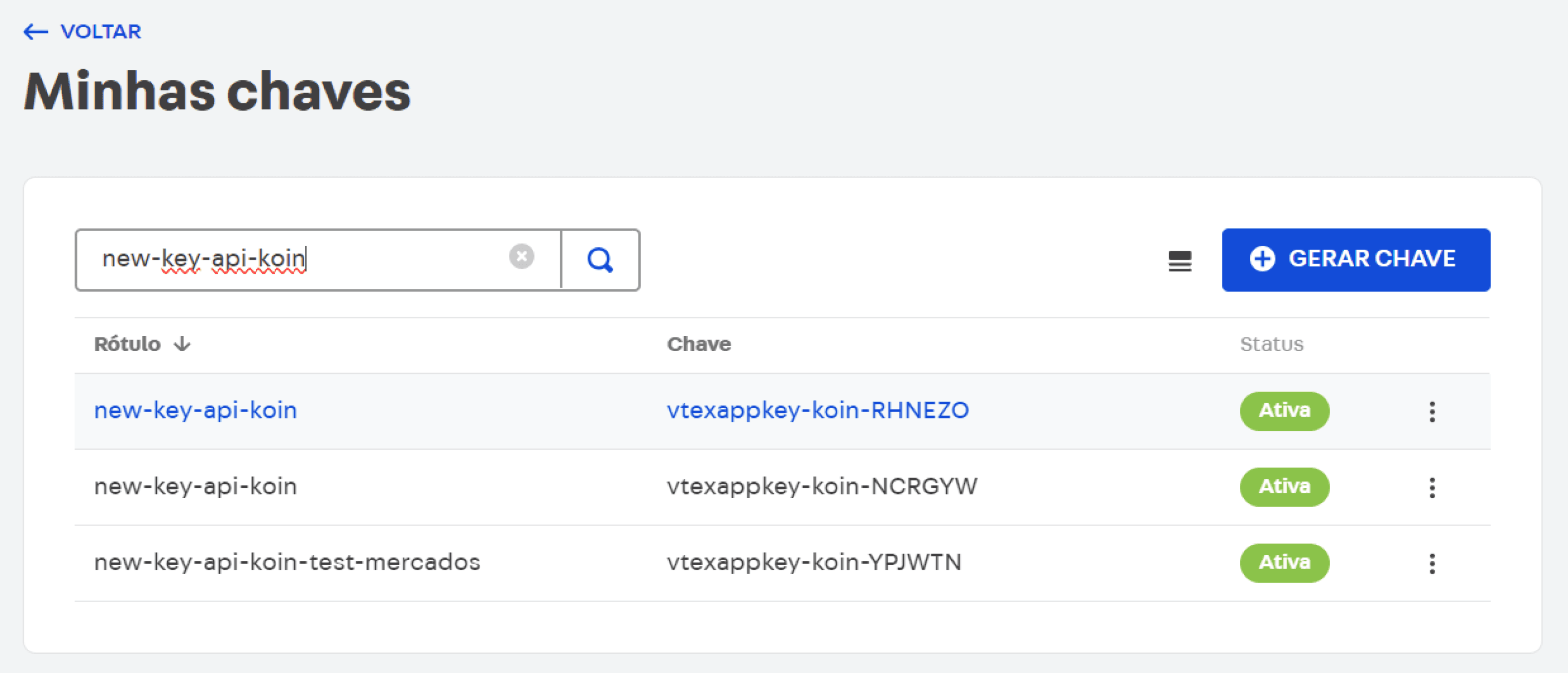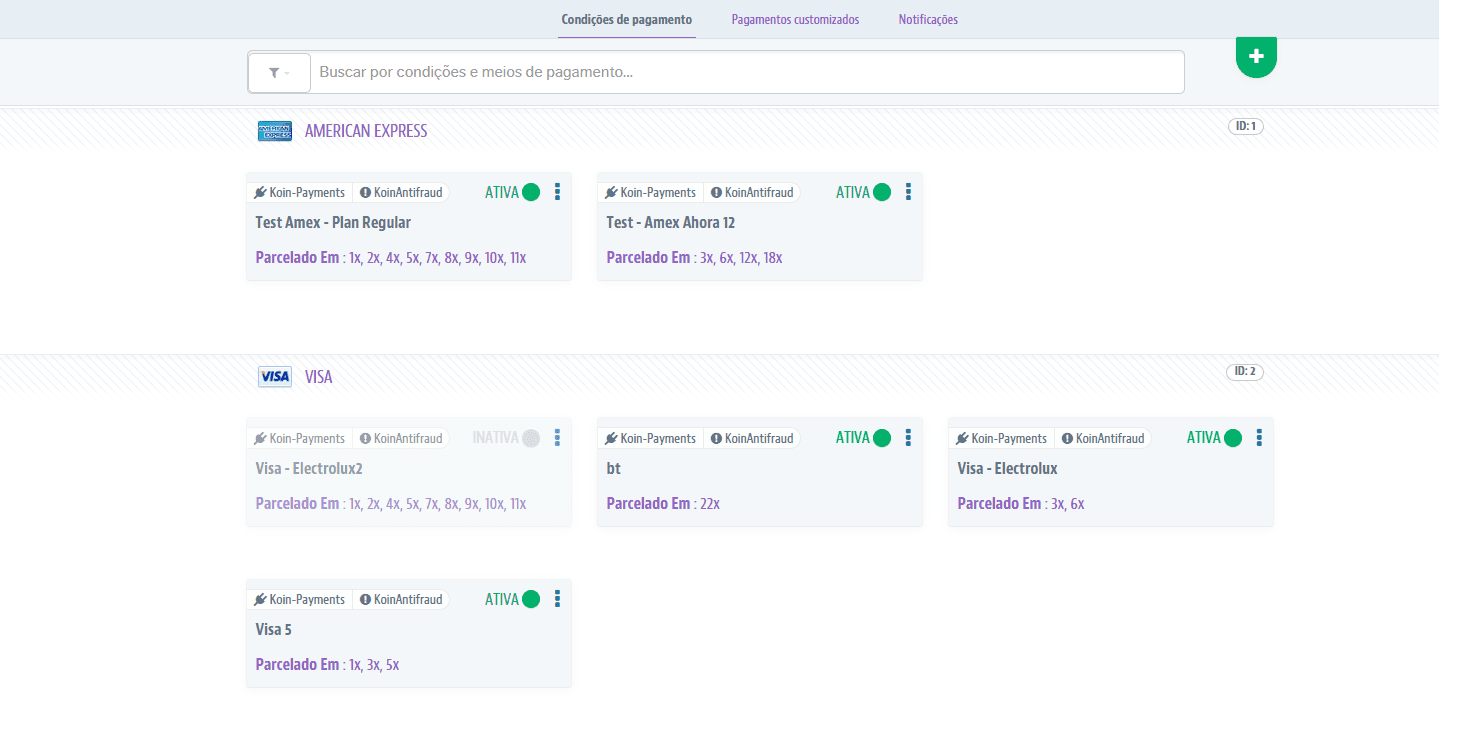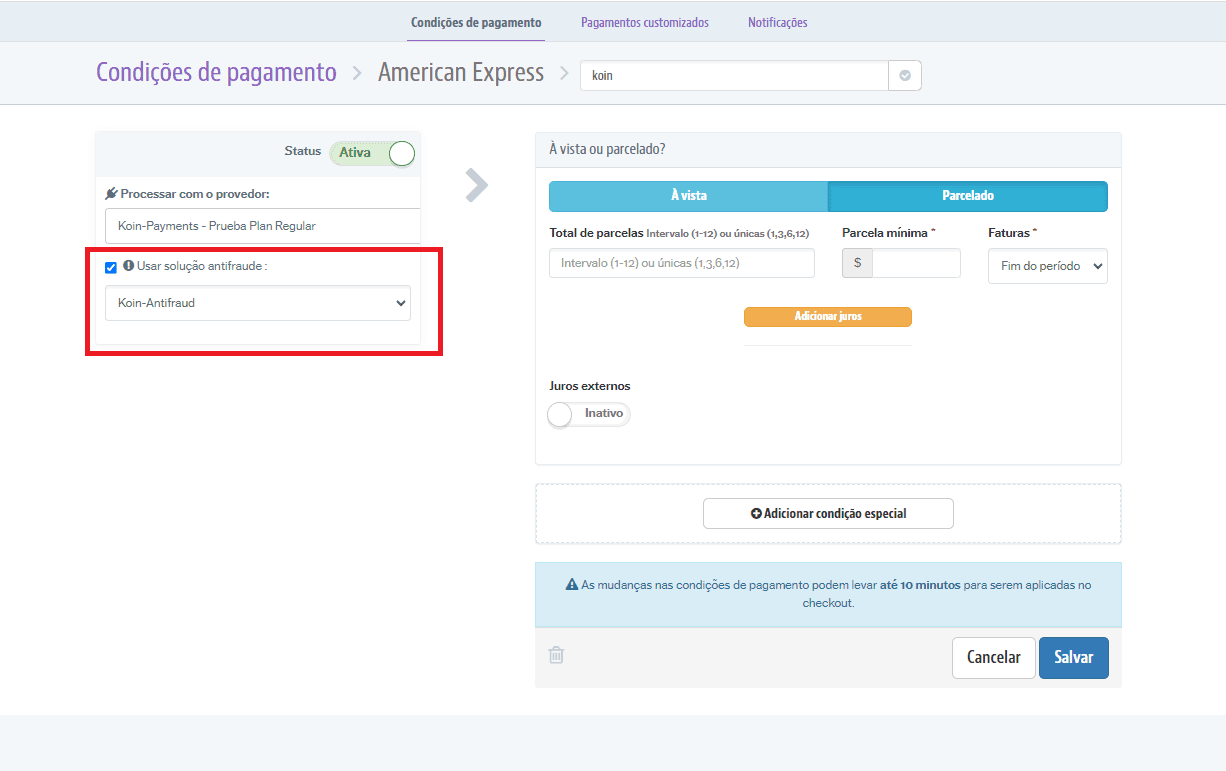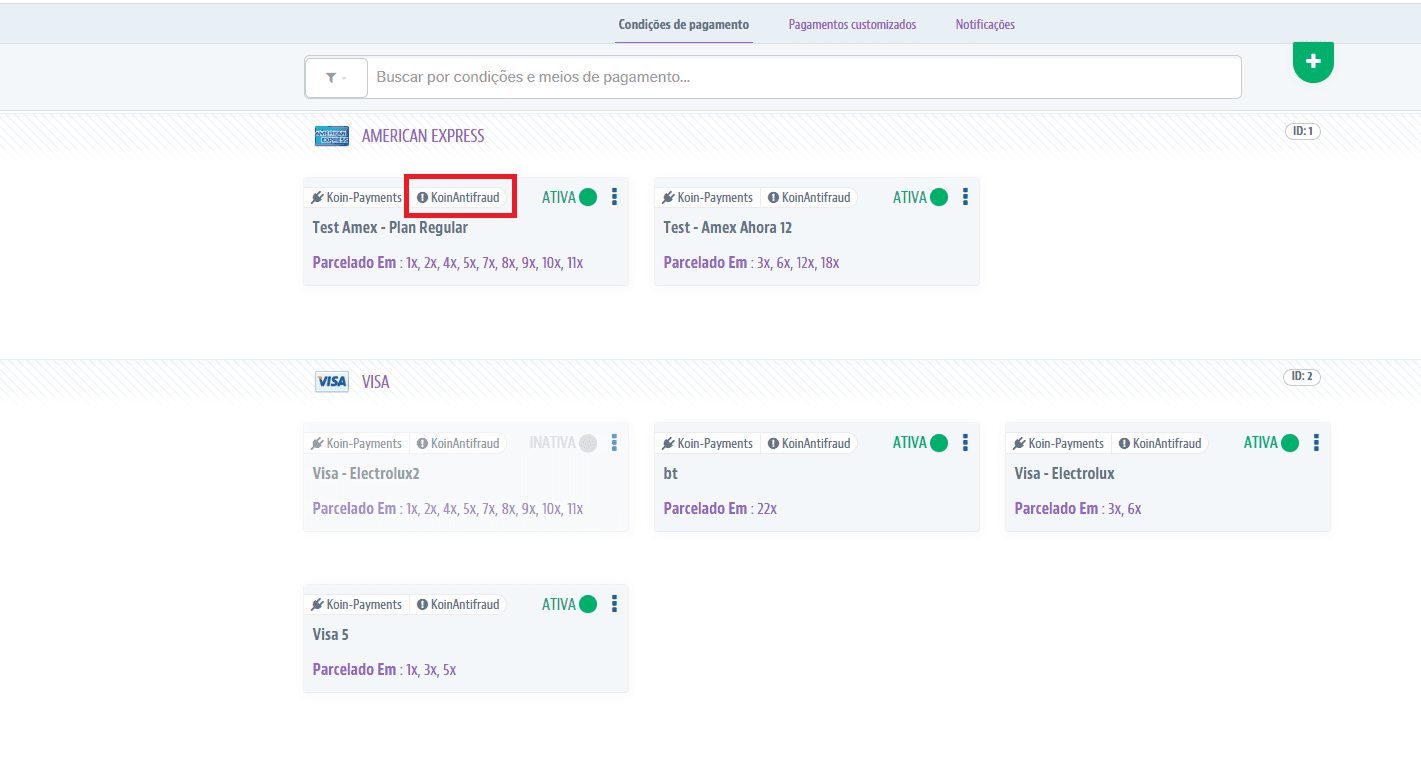El manual a seguir describe las instrucciones para establecer Koin como pasarela de pago y/o proveedor antifraude para clientes que se integran a través de la plataforma VTEX, realizando las siguientes actividades:
Registrar clave de aplicación, para Koin generar informe de conciliación;
2
Registrar Afiliación de Gateway (Koin-Payment o Koin-antifraude);
3
Habilitar producto koin (condiciones de pago en Vtex);
4
Insertar JS Divice finger print (a través de la configuración de checkout vtex o a través de GTM).
Instale Koin para la VTEX automáticamente siguiendo los pasos a continuación.
Seleccione CONFIGURACIONES DE CUENTA -> Configuraciones de cuenta -> Perfiles de acceso disponibles en el menú del lado izquierdo.
En este punto, lo primero es crear un perfil solo de lectura para el acceso a los servicios del OMS. Para hacer esto, presione el botón Nuevo perfil:
Esta acción lo llevará a la pantalla de creación de la función de acceso, allí debe ingresar el nombre de la función “OMS Readonly”
A continuación, asigne los siguientes permisos:
Producto
Recurso
Permiso
OMS
acceso a la OMS
Ver pedido
OMS
acceso a la OMS
Alimentar v3 y Administrar Hooks
OMS
acceso a la OMS
Listar Pedidos
Pasarela PCI
Payment-ViewPaymentData
Ver Datos de Pago
Acceda a la URL {store}.myvtex.com/admin/mykeys/new/ o seleccione
CONFIGURACIONES DE LA CUENTA -> Claves de aplicación -> Administrar mis claves disponible en el menú del lado derecho y luego haga clic en “Generar clave”:
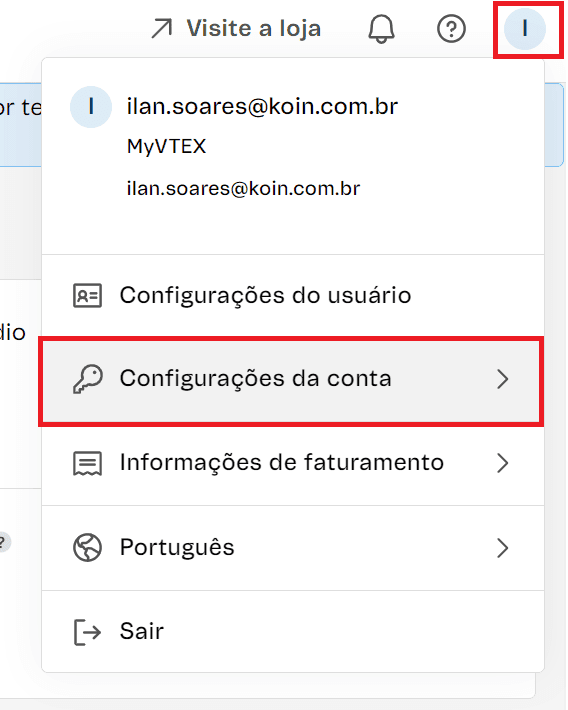
A continuación, escriba el nombre de la nueva clave (clave, secreto) , seleccione el perfil creado en la etapa anterior (OMS Readonly) y seleccione “Generar”:
Se mostrará el valor generado para el secreto, que debe ser copiado y guardado, ya que no podrá ser accedido posteriormente:
Esta funcionalidad está disponible solo para el usuario propietario de la tienda. Es importante observar que la appKey generada debe estar activa.
Concluidas todas las etapas, envía el appKey y el appToken generados en el punto 1.1 a Koin.
No Admin VTEX, acceda a Configuraciones de la tienda > Pagos > Proveedores, o escriba Proveedores en la barra de búsqueda en la parte superior de la página.
En la pantalla de proveedores, haga clic en el botón Nuevo proveedor.
Escriba el nombre Koin-Payments-V2 en la barra de búsqueda y haga clic sobre el nombre del proveedor.
Complete los campos Application Key y Application Token con la información de su cuenta Koin-Payments.
¡Atención!
Antes de guardar la configuración, verifique si la opción Activar modo de prueba está activada o no.
No active esta opción con la información Application Key y Application Token de producciónHaga clic en Guardar.
En Admin VTEX, acceda a Configuraciones de la tienda > Pagos > Proveedores, o escriba Proveedores en la barra de búsqueda en la parte superior de la página.
En la pantalla de proveedores, haga clic en el botón Nuevo proveedor.
Escriba el nombre Koin-Antifraud en la barra de búsqueda y haga clic en el nombre del proveedor.
Prueba - Live/Producción: indica si la asociación se utilizará para pruebas o en un entorno productivo. Teniendo esto en cuenta, para el proceso de aprobación se debe configurar una afiliación seleccionando el valor “Prueba”, y otra para ser utilizada en producción, seleccionando “Live/Producción”, ambas con sus credenciales correspondientes.
Complete los campos Clave de Aplicación y Token de Aplicación con la información de su cuenta Koin.
Habilitar Pre-Análisis de Riesgo: Indica si el servicio de Pre-Análisis está habilitado. Esta configuración permite que Koin realice una pre-evaluación de cada transacción antes de la autorización de pago. Esta configuración no omite la evaluación subsecuente de la transacción después de la autorización de pago.
Campo de documento del titular de la tarjeta: indica si el documento del titular de la tarjeta de crédito utilizada en el pago será un campo obligatorio a ser recibido por el antifraude.
Haga clic en Guardar.
Instale Koin para la VTEX automáticamente siguiendo los pasos a continuación.
Para habilitar el método de pago PIX y Boleto Parcelado (BNPL), siga los pasos a continuación:
Acceda a Configuraciones de la tienda > Pagos > Configuraciones;
En Condiciones de pago, haga clic en "+" para generar una nueva configuración de pago que utilice el plug-in "Koin-Payments-V2" para activar el método de pago;
Seleccione BoletoParceladoKoin como forma de pago;
Agregue un nombre para fácil identificación en "Nombre de la condición", ubicado al lado del nombre del método de pago;
En Procesar con el proveedor, seleccione la opción Koin-Payments-V2;
Cambie el estado a activo.
Haga clic en Guardar.
¡Pronto! ¡Ahora puedes vender con Koin a través de VTEX! Cuenta con nosotros.
Para habilitar el método de pago PIX al contado, siga los pasos a continuación:
Acceda a Configuraciones de la tienda > Pagos > Configuraciones;
En Condiciones de pago, haga clic en "+" para generar una nueva configuración de pago que usa el plug-in "Koin-Payments-V2" para activar el método de pago;
Seleccione Pix como forma de pago;
Agregue un nombre para fácil identificación en "Nombre de la condición", ubicado al lado del nombre del método de pago;
En Procesar con el proveedor, seleccione la opción Koin-Payments-V2;
Cambie el estado a activo.
Haga clic en Guardar.
¡Listo! Ahora puedes vender con Koin a través de VTEX. Cuenta con nosotros.
Para habilitar el método de pago Tarjeta de Crédito + Antifraude, siga los pasos a continuación:
Acceda a Configuraciones de la tienda > Pagos > Configuraciones;
En Condiciones de pago, haga clic en "+" para generar una nueva configuración de pago que use el plug-in "Koin-Payments-V2" para activar el método de pago.
Seleccione Tarjeta de Crédito como forma de pago:
Seleccione la bandeira de la Tarjeta de Crédito con la que desea operar;
Agregue un nombre para fácil identificación en "Nombre de la condición", ubicado al lado del nombre de la bandeira;
En Procesar con el proveedor, seleccione la opción Koin-Payments-V2
Cambie el estado a activo.
Configurar cuotas:
Valor de las cuotas o al contado
Cantidad mínima
Cobro
Además, puede ingresar condiciones específicas para intereses, emisor, banco, país, tipo de tarjeta, etc., en la sección "Agregar condiciones especiales".
9. Haga clic en Guardar.
Obs.: Si su contrato prevé la contratación del servicio de gateway (tarjeta de crédito) + Antifraude Koin, debe seguir los siguientes pasos (3.4 y 4) para habilitar el antifraude.
¡Listo! Ahora puede vender con Koin a través de VTEX! Cuente con nosotros.
Después de configurar la afiliación, el Koin debe ser seleccionado como proveedor antifraude. Esta acción puede realizarse en cada plan de pago disponible de forma independiente, accediendo a ”Condiciones de pago” y seleccionando el panel del plan deseado:
Una vez en el detalle, en el panel "Estado" debes indicar que deseas usar antifraude marcando la opción "Usar antifraude" y selecciona Koin en el menú desplegable:
Para finalizar, guarde los cambios realizados con la acción “Guardar”. Una vez guardado, se mostrará la etiqueta antifraude Koin en el encabezado del plan de pago.
Para utilizar el Antifraude de Koin, será necesario activar nuestro JavaScript.
El JavaScript rastrea las interacciones del usuario con su sitio y recopila información del dispositivo para hacer evaluaciones de riesgo de las transacciones.
Existen dos formas de activar el JavaScript de Koin en Vtex:
- A través de GTM;
- A través de la configuración del checkout de la tienda.
A continuación presentamos la configuración de cada una de ellas:
4.1 Activando a través de GTM (Google Tag Manager)
Ingresa en la consola de administración de Vtex;
Selecciona el menú Checkout > Selecciona la tienda y haz clic en la rueda de configuración:

Entrar en la pestaña de Pago:

Observación: Aquí debes ingresar el ID de tu contenedor GTM.
Accede a tu cuenta de tag manager (vinculada al código GTM que se completó arriba)

Inserte una nueva etiqueta (html personalizada):


Inserte el script y los activadores según la imagen a continuación:

Script a ser inserido:
Debes reemplazar "ORG_ID" por el identificador que te envió Koin.
Si no tienes cuenta de Google Tag Manager, sigue las orientaciones de Google:
https://support.google.com/tagmanager/answer/14842164
4.2 Activando a través del Checkout de configuraciones de la Tienda
¡Atención!
No compatible con checkout-ui.settings.
Si su tienda utiliza checkout-ui.settings, inserte el script a través de la opción anterior (Por GTM).

A continuación, se muestra el paso a paso para activar JavaScript de Koin a través de la configuración de su tienda.
Acceda a la opción Configuraciones de la Tienda;
Luego localice la opción Checkout, que se encuentra en el menú lateral izquierdo en Storefront > Checkout o en el campo de búsqueda;
Seleccione la tienda y haga clic en el engranaje de configuración:

Haga clic en la pestaña Código y luego haga clic en el archivo relacionado con el checkout de su tienda: (Dependiendo de la versión del Chekout, debe seleccionar checkout5-custom.js para la versión 5 del checkout o checkout6-custom.js, para la versión 6 del checkout)

A continuación, se abrirá el código de su archivo de checkout
Copie el JavaScript de Koin y añádalo al archivo.

A continuación se muestra el código JavaScript de Koin que debe ser insertado en el archivo de Checkout:
Debes reemplazar "ORG_ID" por el identificador que te fue enviado por Koin.
Para apoyar en una mejor comprensión, a continuación se incluye un video explicativo sobre cómo configurar el JavaScript de Koin en su panel de configuraciones de Vtex: